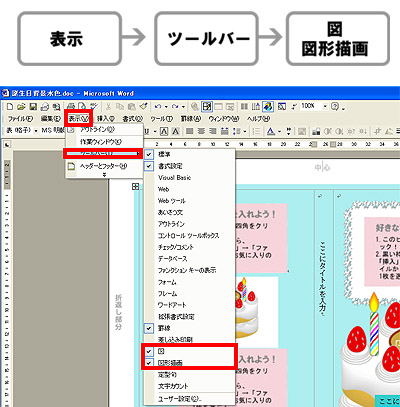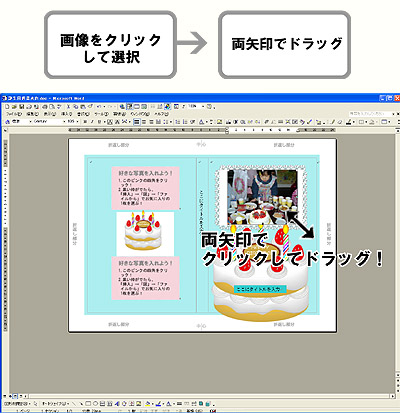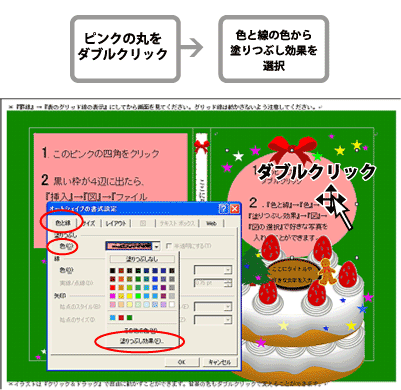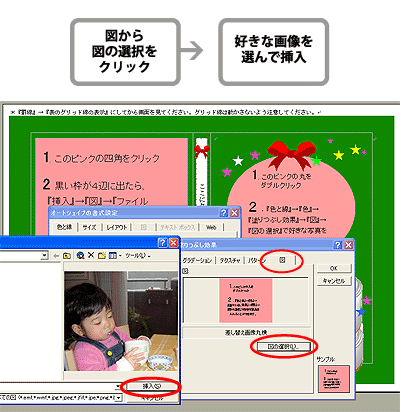![]()
〔画像を挿入する〕
テンプレートのピンクの画像の位置に好きな写真を入れることができます。まずピンクの四角をクリック→黒い枠がでたら、次に図の挿入マークをクリックします。
*『図』→『挿入』→『ファイルから』でも画像を選べます。
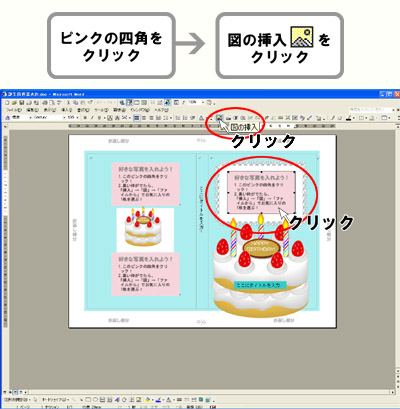
![]()
図の挿入の画面がでたら、あらかじめ写真やイラストを保存してあるフォルダやCDから使いたい画像を選び『挿入』をクリックすると、画像が挿入されます。
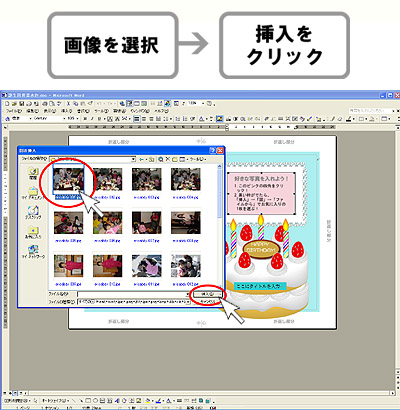
〔画像を動かす〕
画像の外側の『テキストボックス』をクリックし、選択状態にします。『テキストボックス』の外枠の側にマウスポインタをもってきて十字の矢印を出したら、『テキストボックス』の外枠をクリック。そのままドラッグで動かすことができます。
*『Ctrl』を押しながらカーソルを押すと微調整できます。
*『テキストボックス』が見つからない時は、画像をクリックして黒い枠を出し、『Enter』を押すとテキストボックスが見えますので、クリックしてください。
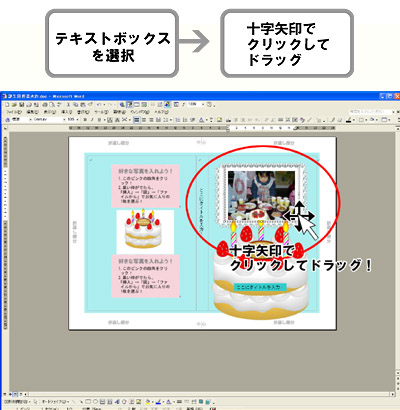
ちなみに…
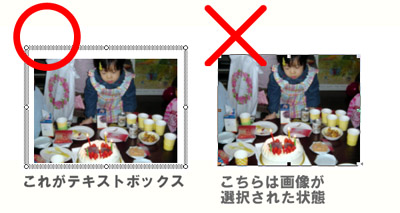
〔画像の明るさやサイズを調節する〕
画像をクリックして黒い枠を出し、『図』ツールバーから明るさやサイズを調節することができます。
*『編集』→『取り消し』で1度調節した画像を元に戻すこともできます。
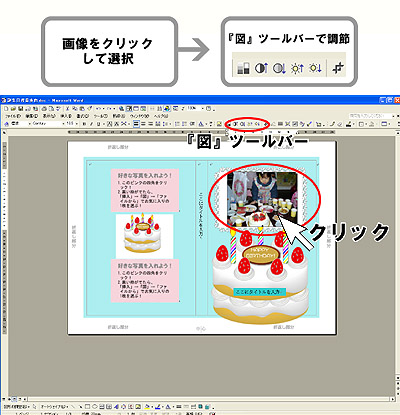
例えば・・・トリミングのやり方
画像を選択しトリミングマークをクリック。画像の枠の真ん中にある■の側にマウスポインタを持っていくとトリミングマークがでます。そのまま切りたい位置までドラッグすると写真の見える範囲が変わってきます。